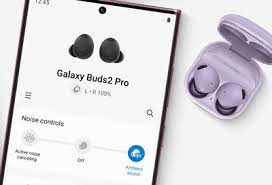Are you ready to take your iPad experience to the next level? One way to do that is by pairing your Apple Pencil with your iPad. With the Apple Pencil, you can unleash your creativity and make the most out of your device.
In this article, we will guide you through the process of pairing your Apple Pencil with your iPad, step by step.
First, we will check the compatibility of your Apple Pencil and show you how to charge it. Then, we will walk you through turning on Bluetooth and enabling pairing mode on your iPad.
Next, we will show you how to connect your Apple Pencil to your iPad, ensuring a smooth and seamless connection. Once your Apple Pencil is paired, we will teach you how to customize its settings to suit your preferences.
With your Apple Pencil all set up, the possibilities for creativity are endless. We will explore various ways you can use your Apple Pencil to enhance your iPad experience, whether it’s drawing, note-taking, or editing photos.
Finally, we will troubleshoot common pairing issues you may encounter along the way.
Get ready to unlock the full potential of your iPad with the Apple Pencil. Let’s dive in!
Key Takeaways
- Apple Pencil enhances the iPad experience and allows for creativity.
- The pairing process involves turning on Bluetooth, connecting the Apple Pencil to the iPad, and following on-screen instructions.
- Apple Pencil settings can be customized in the Settings app on the iPad, including double-tap functionality and pressure sensitivity.
- Apple Pencil is versatile and can be used for drawing, note-taking, and editing photos, offering a precise and responsive experience.
Checking Compatibility and Charging Your Apple Pencil
First things first, you’ll need to make sure your Apple Pencil is compatible with your iPad and charge it up before diving into all the amazing features it has to offer.
To check compatibility, simply look for your iPad model on Apple’s website or consult the user manual. If your iPad is compatible, you’re good to go!
Now, let’s get your Apple Pencil charged up. Start by removing the cap from the back of the Apple Pencil and plugging it into the Lightning port on your iPad. It will automatically begin charging. You can also use the included Lightning adapter to charge it with a wall adapter.
Once fully charged, your Apple Pencil is ready to be paired with your iPad, bringing a whole new level of precision and creativity to your tablet experience.
Turning on Bluetooth and Enabling Pairing Mode
To get started, simply toggle on the Bluetooth and activate the pairing mode. First, go to the Settings on your iPad and tap on Bluetooth. Make sure the toggle switch is in the on position. This will enable your iPad to search for nearby devices, including your Apple Pencil.
Next, grab your Apple Pencil and remove the cap from the top. You’ll find the charging connector there. Plug the Apple Pencil into the Lightning port on your iPad. This will automatically activate the pairing mode. You’ll see a pop-up notification on your iPad screen asking if you want to pair the Apple Pencil.
Tap on Pair, and you’re all set! Your Apple Pencil is now connected to your iPad and ready to enhance your digital experience.
Connecting Your Apple Pencil to Your iPad
When connecting your Apple Pencil to your iPad, all you need to do is activate the pairing mode and tap on the notification that appears on your screen.
To activate the pairing mode, simply remove the cap from your Apple Pencil and connect it to the lightning port on your iPad. A notification will then pop up on your screen, prompting you to pair the Apple Pencil with your iPad.
Tap on the notification and follow the on-screen instructions to complete the pairing process. Once the Apple Pencil is successfully connected, you can start using it to draw, write, or navigate your iPad with enhanced precision and responsiveness.
It’s that easy to enhance your iPad experience with the Apple Pencil!
Customizing Apple Pencil Settings
Take control of your creative process by personalizing the settings of your Apple Pencil to match your unique artistic style and preferences. With the ability to customize your Apple Pencil settings, you can enhance your iPad experience even further.
To get started, go to the Settings app on your iPad and tap on ‘Apple Pencil.’ From there, you can adjust options such as double-tap functionality, pressure sensitivity, and palm rejection. If you prefer a specific app for drawing or note-taking, you can also set the Apple Pencil to only work with that app, ensuring a seamless and tailored experience.
Additionally, you can choose to enable or disable the feature that allows you to draw or write with the Apple Pencil even when your iPad is locked.
By customizing your Apple Pencil settings, you can truly make it your own and optimize your creative workflow.
Exploring Creative Possibilities with Apple Pencil
Unleash your artistic potential and discover endless creative opportunities with the versatile Apple Pencil. With its precise and responsive technology, the Apple Pencil allows you to effortlessly sketch, draw, and paint on your iPad.
Whether you’re a professional artist or just starting out, the Apple Pencil offers a seamless and natural drawing experience like no other. With its pressure sensitivity and tilt functionality, you can create lines of varying thickness and shading, giving your artwork depth and texture.
The Apple Pencil also opens up a world of possibilities for digital note-taking, allowing you to write and annotate with ease.
So whether you’re exploring your artistic side or taking notes in class, the Apple Pencil is the perfect tool to enhance your creativity and elevate your iPad experience.
Troubleshooting Common Apple Pencil Pairing Issues
Discover simple solutions to common issues that may arise when trying to connect your Apple Pencil to your iPad. If you’re experiencing pairing problems, the first thing to check is whether your Apple Pencil is charged. Ensure that it’s properly seated in the Lightning connector on your iPad and let it charge for a few minutes.
If that doesn’t work, try restarting your iPad and then re-pairing the Apple Pencil. You can do this by going to the Bluetooth settings and selecting the Apple Pencil from the list of available devices.
Another troubleshooting step is to unpair the Apple Pencil and then pair it again. This can be done by tapping on the ‘i’ icon next to the Apple Pencil in the Bluetooth settings and selecting ‘Forget this Device.’
Finally, if all else fails, contact Apple Support for further assistance.
Frequently Asked Questions
Can I use the Apple Pencil with all iPad models?
What is the battery life of the Apple Pencil?
Can I use the Apple Pencil with third-party apps?
Is there a way to use the Apple Pencil as a stylus on non-iPad devices?
Can I connect multiple Apple Pencils to one iPad?
Conclusion
So there you have it, you’re now ready to enhance your iPad experience with your newly paired Apple Pencil. By following the steps outlined in this article, you can easily connect your Apple Pencil to your iPad and customize its settings to suit your needs.
With the Apple Pencil, you can explore a whole new level of creativity and productivity. And remember, if you encounter any issues during the pairing process, don’t worry! Just refer back to the troubleshooting section and you’ll be back on track in no time.
Happy drawing and writing!